

Normally you don’t need to change anything in your BIOS. Select Proper Boot Device by change Boot Orderīy default, your BIOS should be configured correctly. Try rebooting your computer and see if it now works. Also, make sure that there are no DVDs in the DVD drive.
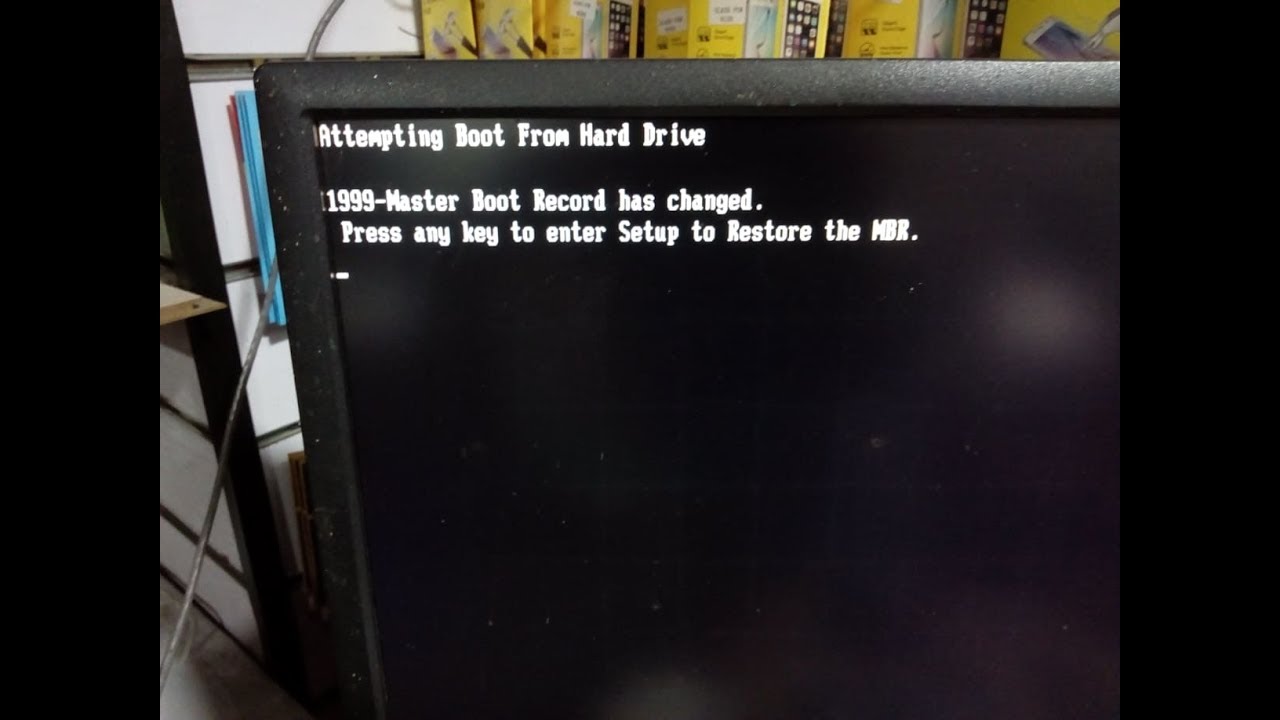
USB drive – used to install or repair Windows.In the BIOS you can list the device that your computer should try to boot from first. In most cases, the problem occurs due to the wrong boot order in the BIOS. Change Boot Order to Fix Reboot and Select Proper Boot Device. We start with the most common problems and solutions, just follow the article and try the steps.
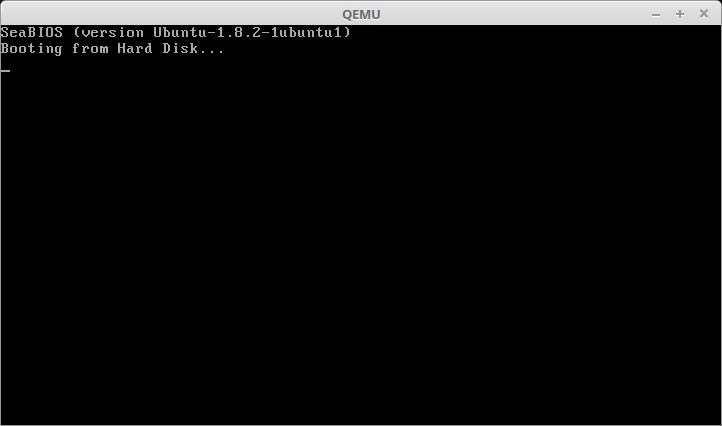
In this article I have listed multiple solution for this problem. The most common cause of the “reboot and select proper boot device error” is a wrong boot order in your BIOS. Details on the differences between the modes can be found in this KB article.The error can be caused by hardware failure or improper settings of your BIOS. Recreate the UFD with MakeDisk and select a different USB Mode for it.Change the BIOS "USB emulated mode" to "Hard Disk" (HDD) instead of "Floppy Disk" (FDD).Next, try the following troubleshooting steps: Note that on most newer computers, USB devices are usually displayed in the Hard Disk section of the boot order lists. By reviewing this information, you should be able to determine the type of USB device the BIOS supports. Depending on the BIOS, USB devices may be generic (USB FDD, USB HDD, USB CD) or they may be listed by their device name. The BIOS does not properly support booting the UFD in its current format.įirst, verify the types of USB devices from which the computer supports booting. A USB Flash Drive (UFD) is created using MakeDisk, but attempting to boot it fails or errors.


 0 kommentar(er)
0 kommentar(er)
